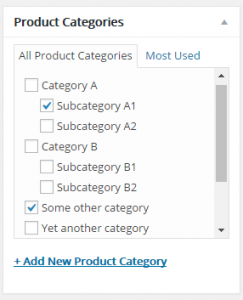WooCommerce EU VAT Assistant – Make VAT number optional when cart total is zero
Recently, we have been asked for a customisation for the EU VAT Assistant, to cover the following scenario:
- The VAT number should be required to complete a purchase, if a payment has to be made.
- The VAT number should not be required if the checkout doesn’t require a payment (i.e. if the cart total is zero). This could be the case if the customer only adds free products to the cart.
The above scenario is outside the scope of the EU VAT Assistant. The purpose of the “VAT number required” option is to force only B2B transactions. By making the VAT number required, only verified businesses can complete a transaction. By design, this rule applies whether the transaction requires a payment or not.
If you need to make the VAT number required only when a payment is needed, you can easily do so with a customisation. Your custom code will have to cover two elements:
- The validation of the VAT number on the checkout page
When the field is set as “required”, the customer cannot go ahead with the checkout until such field is filled. For this part, we will rely on JavaScript to show or hide the VAT number field dynamically, as well as making it required, or not required - The validation of the VAT number during the checkout process
For this part, we will use a simple filter to verify if the VAT number should be required during the final checkout phase.
Now we have a plan, let’s get started.
Step 1 – Expose the cart total to the JavaScript frontend
The cart total is not easily accessible via JavaScript, as it’s not stored in the data returned by the Ajax requests triggered on the checkout page. Luckily, there is a convenient filter that will allow us to add that information, called woocommerce_update_order_review_fragments. Our filter will be the following.
/**
* Adds the cart total to the fragments returned as a response to the Ajax
* requests on the checkout page.
*
* @param array fragments The fragments returned as a response.
* @return array
*/
add_filter('woocommerce_update_order_review_fragments', function($fragments) {
$fragments['_cart_total'] = WC()->cart->total;
return $fragments;
});
Done. Now, every time the checkout form changes, we will have the cart total handy.
Step 2 – Get the cart total from the fragments, via JavaScript
Now that we have the cart total exposed to the JavaScript on the checkout page, we can use it to show or hide the VAT number field, as well as change its “required” status. For that purpose, we just have to add a simple script to the page footer.
/**
* Adds a script to the checkout page, to make the VAT number required or not
* required, depending on the cart total.
*/
add_action('wp_footer', function() {
// We need to render our script only on the checkout page
if(!is_checkout()) {
return;
}
?>
<script>
jQuery(document).ready(function($) {
// Run the script every time the checkout form is updated. This will
// allow us to check if the total changed
$(document.body).on('updated_checkout', function(ev, data) {
if(!data['fragments'] || !data['fragments'].hasOwnProperty('_cart_total')) {
return;
}
var cart_total = parseFloat(data['fragments']['_cart_total']);
var vat_number_required = (cart_total > 0);
var $eu_vat_number = $('#woocommerce_eu_vat_number');
// Show the VAT number is the cart total is greater than zero,
// hide it otherwise
$eu_vat_number.toggle(vat_number_required);
// Make the VAT number required only if the cart total is greater than zero
$eu_vat_number.find('.form-row').toggleClass('validate-required', vat_number_required);
});
})
</script>
<?php
});With this script, we covered the checkout page. The VAT number will appear automatically when the cart total is greater than zero, and disappear when it’s not. Customers will be able to checkout without entering a number, if no payment is needed.
Step 3 – Make the VAT number optional during the checkout process
This is the last step, to allow the checkout to complete when the cart total is zero and the customer did not enter a VAT number. This filter is very simple.
/**
* Sets the VAT number field as "not required" when the cart total is zero (or
* less; which should never happen, but better to cover that case).
*
* @param bool is_vat_number_required Indicates if the VAT number is required.
* @param string country The billing country selected at checkout.
* @return bool
*/
add_filter('wc_aelia_euva_order_is_eu_vat_number_required', function($is_vat_number_required, $country) {
// Make VAT number "not required" if the cart total is zero
if($is_vat_number_required && (WC()->cart->total <= 0)) {
$is_vat_number_required = false;
}
return $is_vat_number_required;
}, 10, 2);That’s it. We covered the checkout process as well. The result will be the following:
- When the cart total is greater than zero, the VAT number will be required. It won’t be possible to complete the checkout without entering it.
- When the cart total is zero, the VAT number will be hidden, and optional. Customers won’t need to enter it.
You can find the complete code here: WooCommerce – Make VAT number optional if cart total is zero (Pastebin).
Need help?
Should you need assistance adding this custom code to your site, or if you need it tailored to your needs, you can hire us on Codeable. We will analyse your specifications and send you an estimate for your customisation.
Thanks for reading, and for using our EU VAT Assistant. See you soon for the next WooCommerce Tips & Tricks!
The Aelia Team